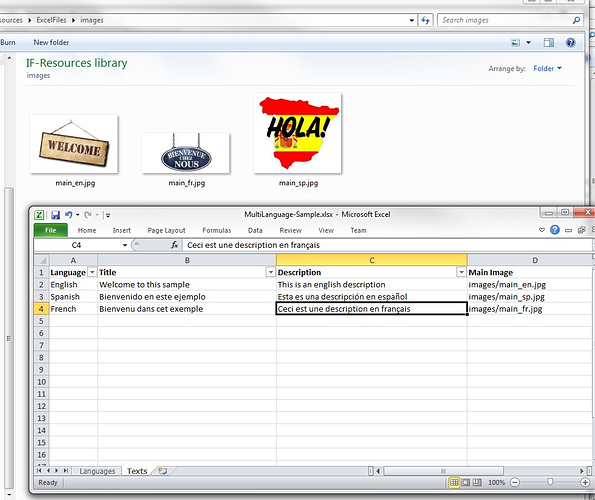Many of you have been asking about creating experiences that support several languages.
This can be achieved using our Excel Interface Asset. (If you’re new to IntuiFace and not familiar with the Excel IA, check out this recorded webinar to learn the basics).
Here’s how:
1) Create the Excel file
Language listing
First, create an excel spreadsheet containing the list of languages. We will use this list to generate buttons enabling users to select their preferred language.
This sheet will have 2 columns:
- Language
- Icons (optional): to represent the language in the experience
Text Listing
Next add a second spreadsheet to your Excel workbook that will contain the text for each language you want to use in your project. If you plan to have quite a big project, with many scenes, you can create several sheets to better organize your content. One worksheet per scene could be a good approach.
This worksheet will have one Language column and one column for each item that will be represented by multiple languages. Each row will correspond to one language.
2) Using the Excel spreadsheet in Composer
Drag-and-drop onto Composer, in Edit Mode, both the Excel file and (if applicable) the folders containing referenced images.
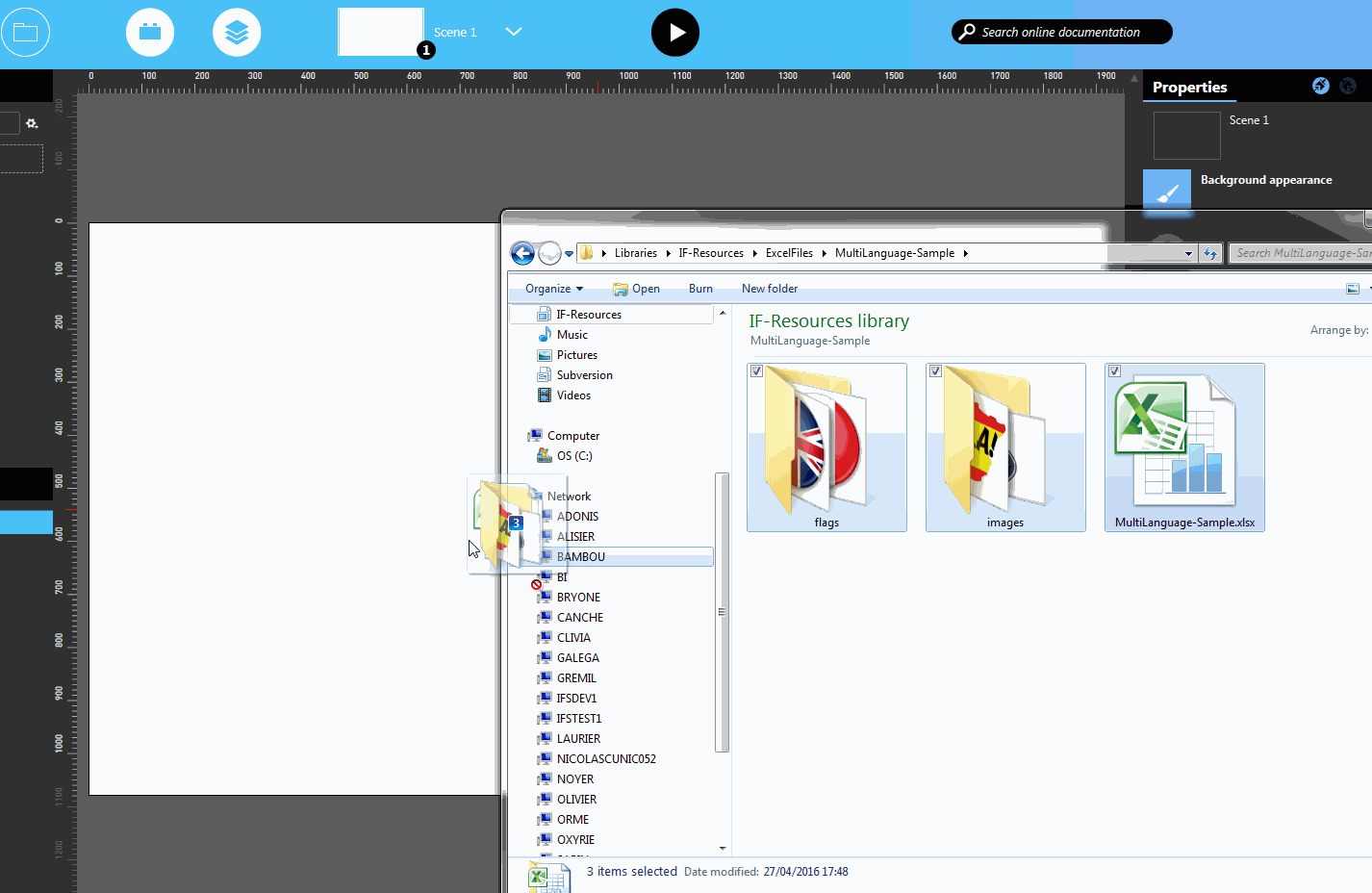
As you build your experience, bind each Text Asset to the appropriate column in the first row of the Excel spreadsheet.
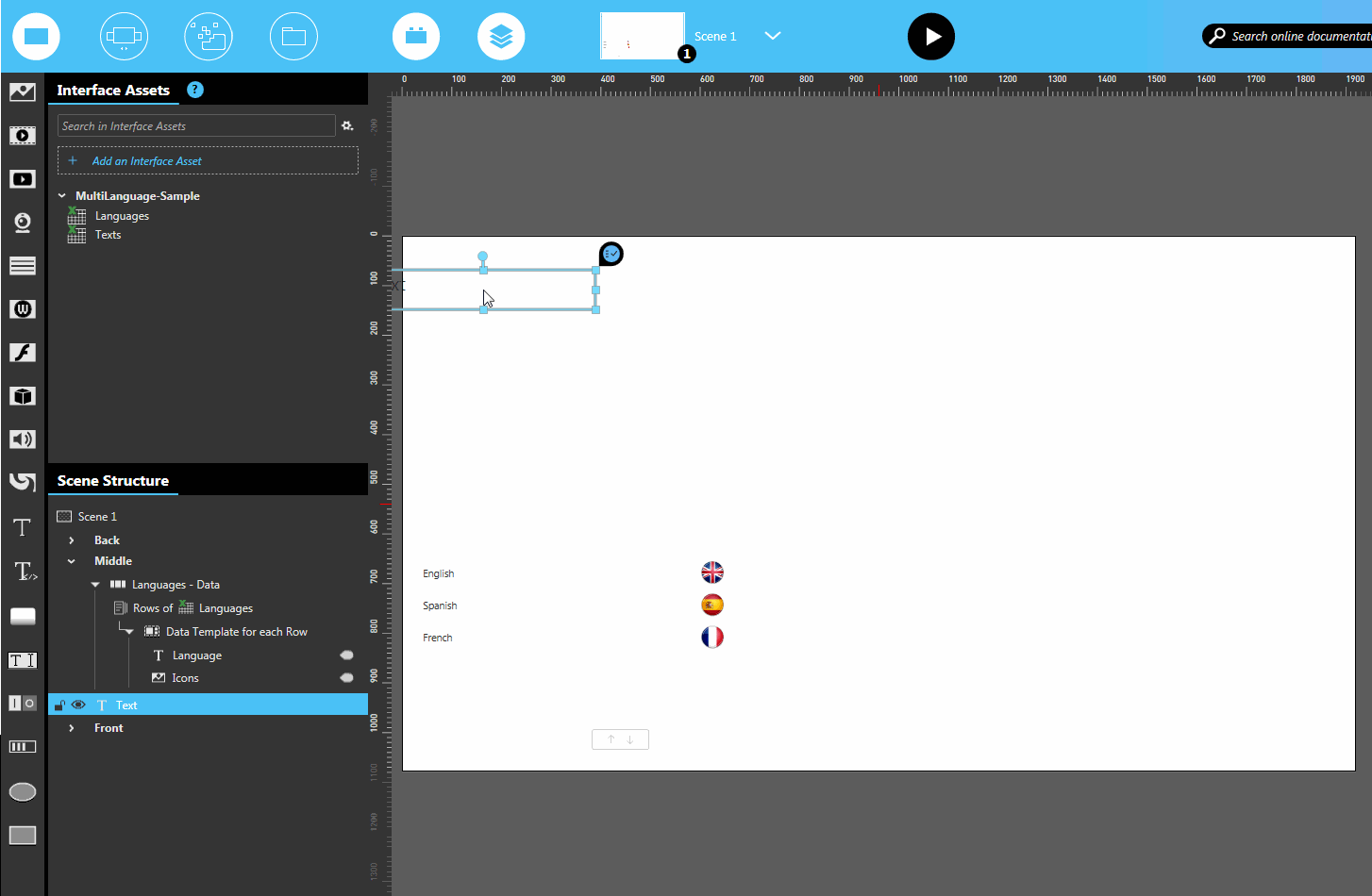
Do the same for Image Assets.
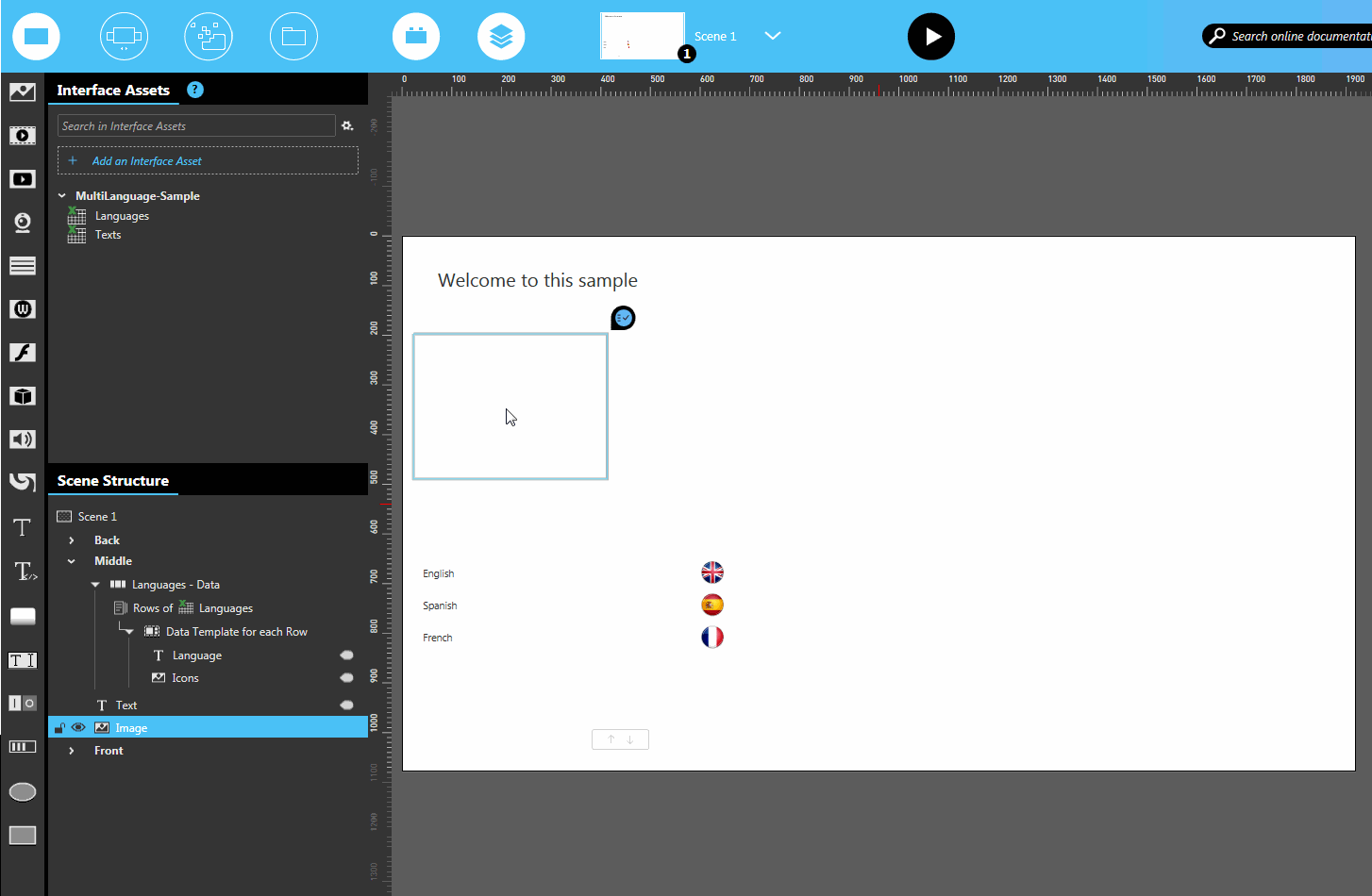
Then create a Languages selection menu using the first Languages worksheet of the Excel workbook.
Language selection involves calling the Add filter action. Doing so will put the appropriate language in the first row of the spreadsheet.

And here is the result in Play mode:
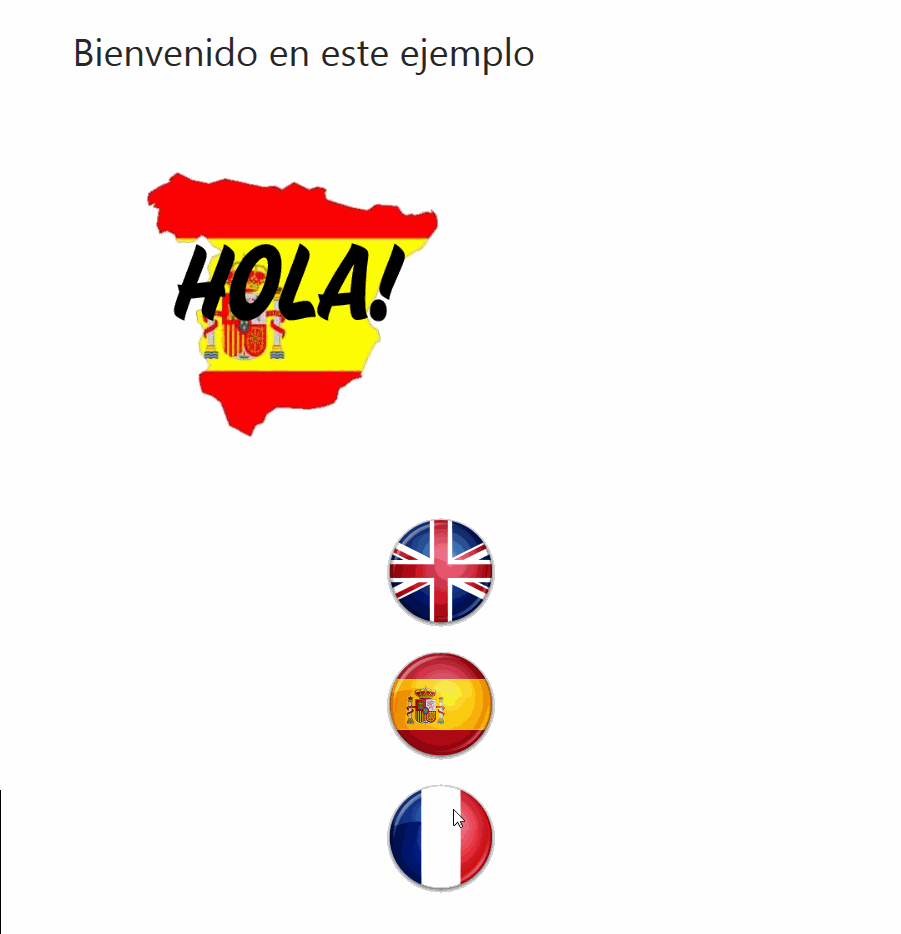
Download sample
You can download a sample experience illustrating the above approach by clicking this link